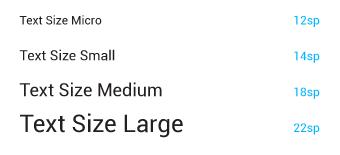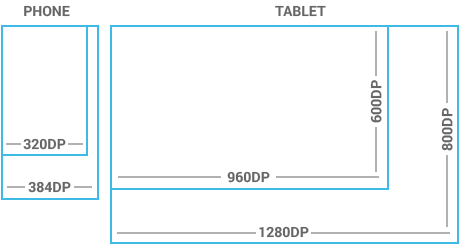Android Developersを読むときの注意点
どのページにも言えることですが、一見目次のように見えてもページ階層と関係ないリンク集だったりすることがあります。
たとえばBest Practicesというページの「BLOG ARTICLES」は一見このカテゴリの子ページリンクに見えますが、実際はこのカテゴリと関係があるブログ記事の一覧になっており子ページは「Supporting Multiple Screens」「Supporting Tablets and Handsets」「Verifying App Behavior on ART」の3つになります。
Android Developersのページ構成は左側ペインを参考にしましょう。
About
このページはトップページの「Learn More」か左上の「Developers」ロゴ右の矢印から展開するメニューからしか飛べないので気が付きにくいページです。
Androidのバージョンごとに追加された新機能などや変更点などが記載されています。
Android Wear、TV、Autoなどの概要ページも同じ階層にあります。
特にDashboardsはOSのバージョンや端末サイズごとのシェアが書かれており、毎月更新されるので定期的に確認しましょう。
http://developer.android.com/about/index.html
Design
Androidアプリのデザイン面で注意すべきことが書いてあるカテゴリです。
http://developer.android.com/design/index.html
Material Design
AndroidにおけるMaterial Designの概要について書いてあります。
デザイン面での詳細に関してはMaterial Designガイドラインを参照してください。
http://developer.android.com/design/material/index.html
Patterns
AndroidにおけるUIデザインパターンについて書かれています。
見た目だけでなくNavigation Drawer利用時の画面遷移の在り方や確認ダイアログを使うべきタイミングについても書かれているので、Androidアプリを実装する上で是非読んでおくべきです。
http://developer.android.com/design/patterns/index.html
Building Blocks
Androidで利用できる標準UI部品について書かれています。
執筆時点ではスクリーンショットなどがMaterialテーマに対応していませんが、どのような部品があるかは把握しておきましょう。
ActionBarタブなどすでに非推奨のものも載っているので、他のページ(特に最新のAPIにおける変更点)と合わせて読む必要があります。
http://developer.android.com/design/building-blocks/index.html
Downloads
ActionBarメニューで利用できるアイコンやフォントなどがダウンロードできます。
他のページからダウンロードできるものもこのページにまとめられているので便利です。
http://developer.android.com/design/downloads/index.html
Develop
Androidアプリ開発に直接関係するカテゴリです。
APIリファレンスやサンプルコードが含まれるのもここです。
http://developer.android.com/develop/index.html
Training
Trainingは名前の通りAndroidアプリ開発のための練習資料です。
中級者以上は用がないと思いがちですが、タブレット対応する際に考えるべきことやAndroid TVハードウェアの制限など引っかかりやすい部分も載っているので触ったことがない機能を実装するのであれば一読しておくべきです。
http://developer.android.com/training/index.html
API Guides
Android APIにどのような機能があってどう使うべきかがカテゴリごとにまとめられています。
DesignやTrainningからリンクされているページもあるので、これらのページとあわせて読むとより理解が深まります。
http://developer.android.com/guide/index.html
App Components
Androidの基本的なコンポーネントについて書いてあります。
特にIntents and Intent Filtersは全てのコンポーネントをつなぐIntent機能について説明されているので必ず読みましょう。
http://developer.android.com/guide/components/index.html
App Resources
Androidのリソース管理について書いてあります。
代替リソースの定義方法は複雑ですが、それぞれ関係するページにリンクが貼ってあるので利用する際はリンク先まで読みましょう。
http://developer.android.com/guide/topics/resources/index.html
User Interface
AndroidのUIについて網羅的に書かれています。
このページでは主に実装面について書かれているので、Designカテゴリとあわせて読むことで実際にどのような場面でどのようなUIを選択すべきかが理解できます。
Action Barの実装などは古い記述が残っているので最新のAPIと照らしながら読みましょう。
http://developer.android.com/guide/topics/ui/index.html
Best Practices
Androidアプリをより良くするための情報が書かれています。
特にSupporting Multiple Screensはアプリの表示崩れを防ぐ上で非常に重要な項目なので、必ず読みましょう。
http://developer.android.com/guide/practices/index.html
Reference
Android APIのリファレンスです。いわゆるJavadoc。
非常に有益な情報もあるので、普段使っているクラスでも一度は目を通しましょう。
例えば、Intentクラスのリファレンスでは「Standard Broadcast Actions」という形でよく使われれるブロードキャストアクションの一覧が載っています。
http://developer.android.com/reference/packages.html
Tools
開発ツールに関する情報が載っています。
Android StudioやADTだけでなくSupport Libraryに関する情報もここにまとめられています。
http://developer.android.com/sdk/index.html
Tools Help
Android SDKに付属しているツールについて説明されています。
Android Debug BridgeやDraw 9-patchはよく使うので目を通しましょう。
http://developer.android.com/tools/help/index.html
Support Library
Supportライブラリについて説明されています。
特に重要なのはFeaturesとRevisionsです。
前者はSupportライブラリがそれぞれどのような機能を実装しているかの概要、後者は各機能が実装されたリビジョンが記載されています。
実際にはFeaturesに記載されていない機能も多く含まれているので、Referenceを見ることも重要です。
http://developer.android.com/tools/support-library/index.html
Google Servicesについて書かれています。
アプリで連携できるGoogleサービスの説明のほか、Google Play ServicesとそのサブページがGoogle Play Services SDKに関するリファレンスになっています。
アプリ内課金を行う場合はGoogle Play In-app Billingを参照しましょう。
http://developer.android.com/google/index.html
Samples
Androidの各APIやUIに関するサンプルプロジェクトが公開されています。
最近What's Newページが追加され、新しいサンプルがどれなのかわかるようになりました。
サンプルプロジェクトはSlidingTabsColorsなど有用なものもありますが、最新機能のサンプルなどはSDKに依存していてバックポートの方法などが全く書かれていないものが多いです。
Android Studio上で直接インポート可能なので、Android Developers上で参照することはあまりありません。
http://developer.android.com/samples/index.html
Distribute
作成したAndroidアプリをどのように配布するかの情報が書かれています。
http://developer.android.com/distribute/index.html
Google Play上でアプリがどのように表示されるか、Developer Consoleをどのように設定すべきかが書かれています。
アプリ開発と直接関係ないと思いがちですが、アプリを成功させるための秘訣などの情報も含まれるため有益です。
http://developer.android.com/distribute/googleplay/index.html
Essentials
アプリを成功させるために必要なポイントがUIデザインやコーディング、テスト手法にわたって書かれています。
Core App QualityやTablet App Qualityは是非読んでおきましょう。
ただし、内容は古いものも含まれています。
http://developer.android.com/distribute/essentials/index.html
Stories
成功したアプリの事例が説明されています。
あまり更新されていませんが、Developer Stories: The Opportunity of Android Tabletsなどはタブレット対応が必要だと説明する際の資料として使えます。
http://developer.android.com/distribute/stories/index.html
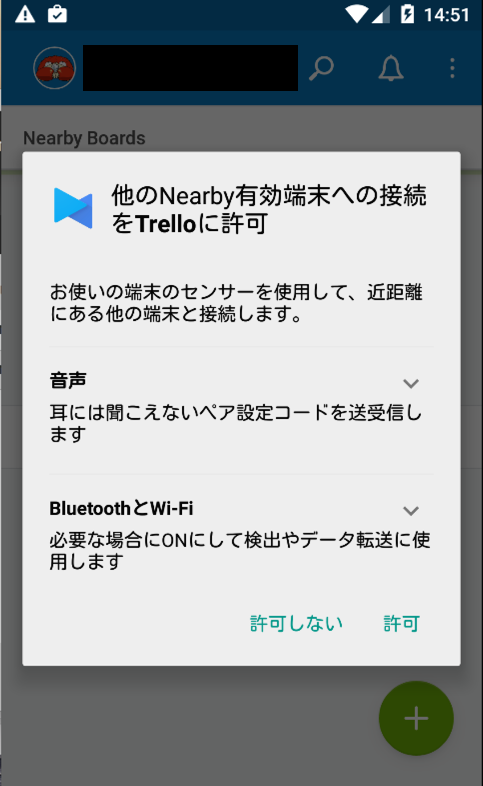
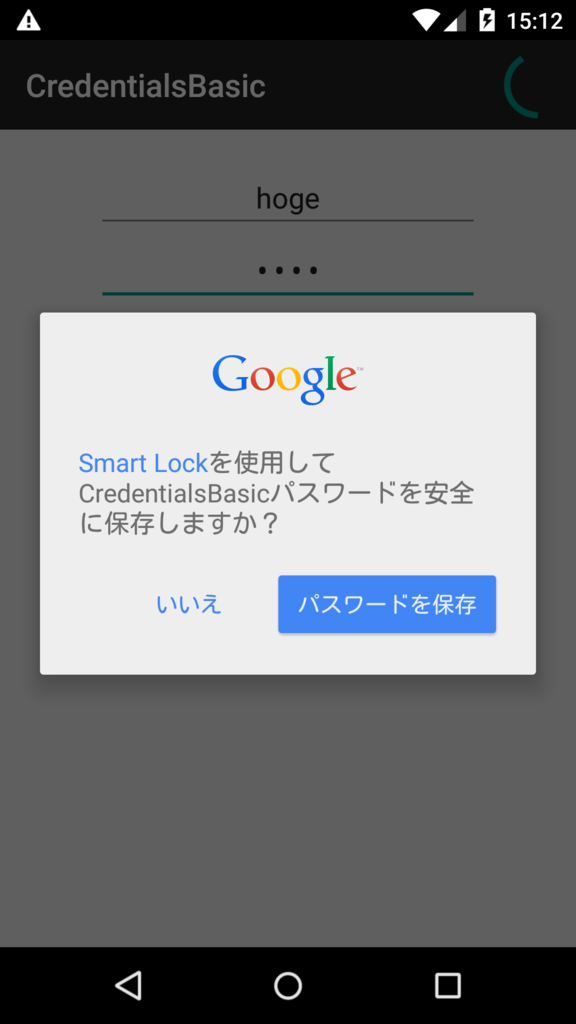
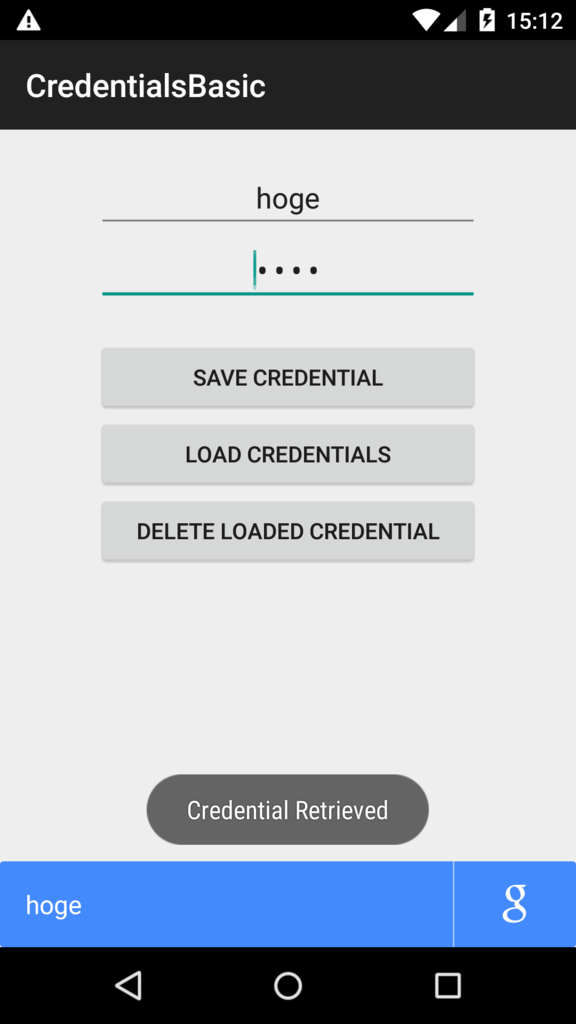
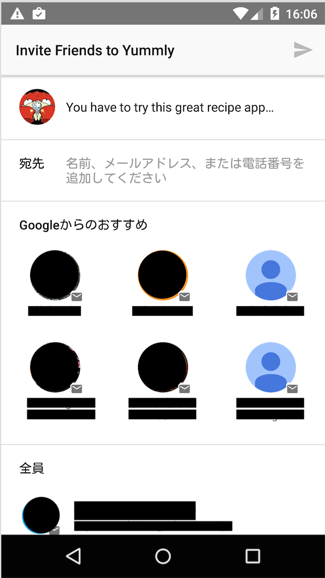
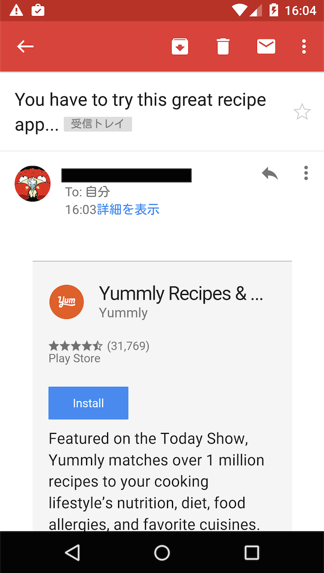


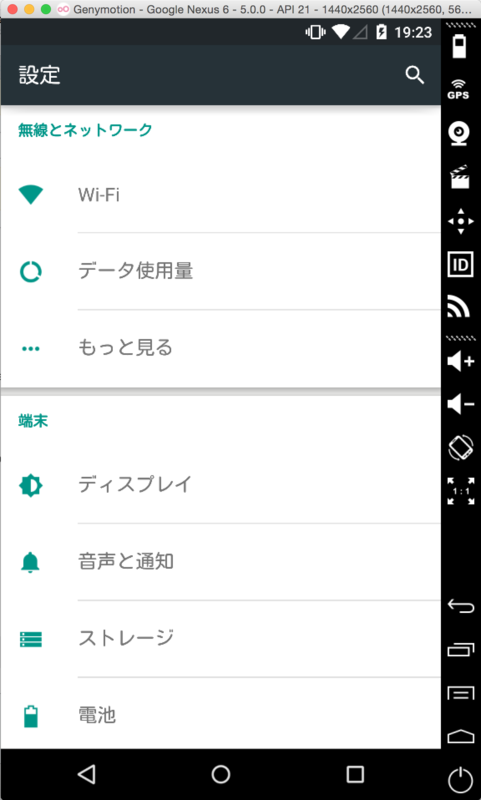

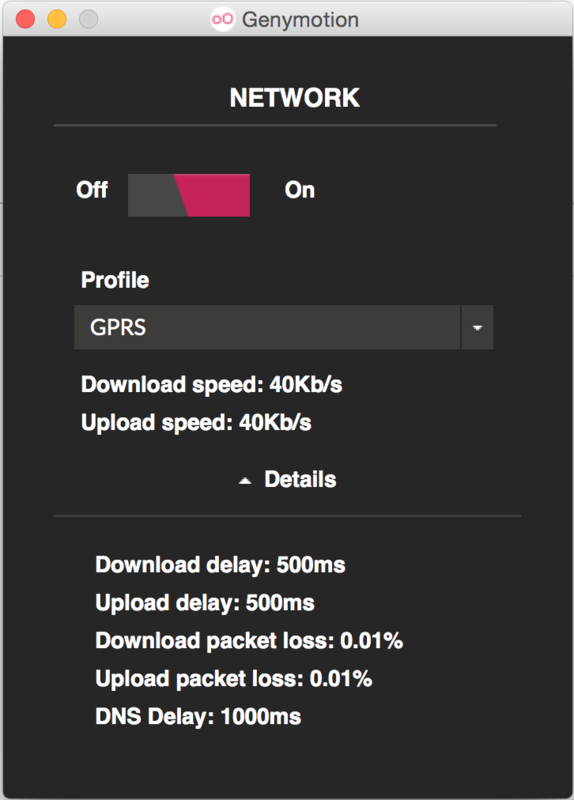
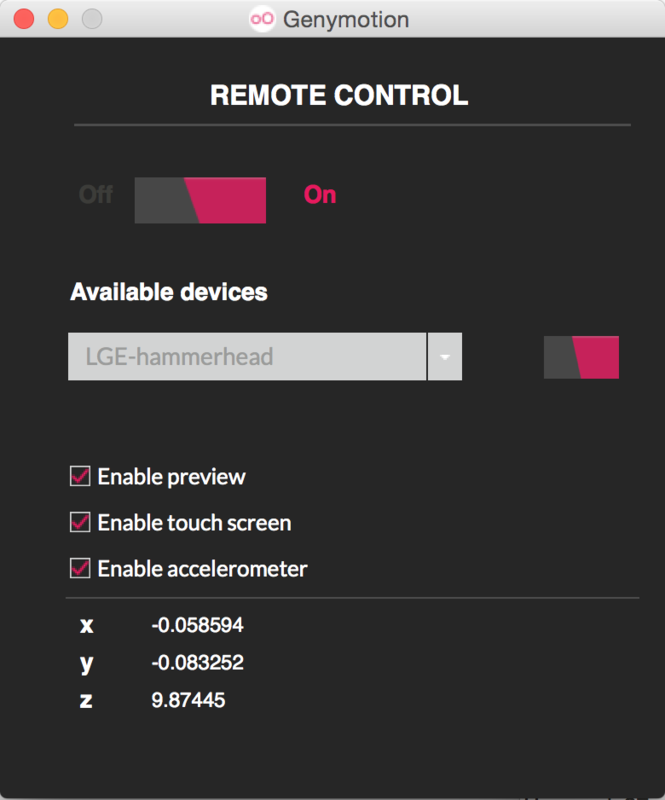
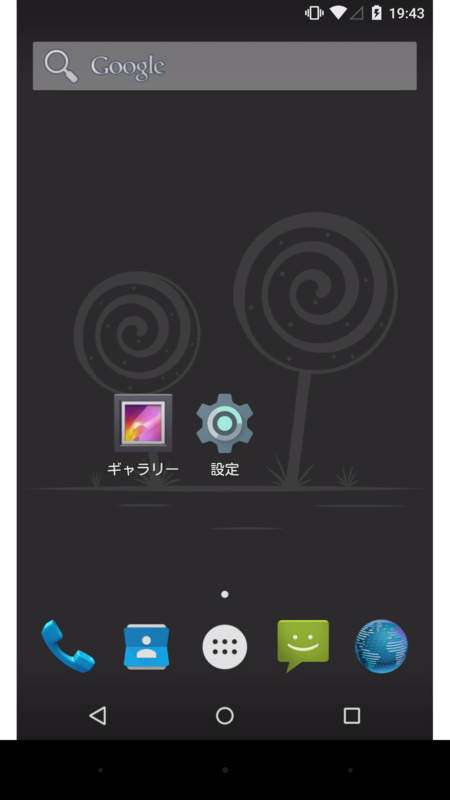
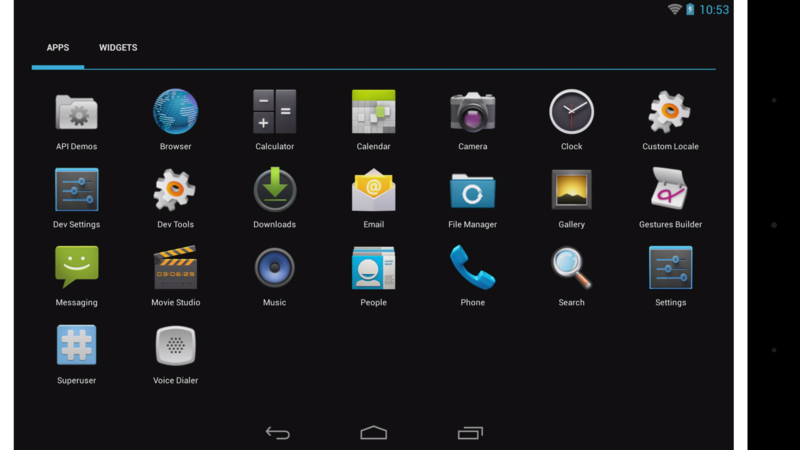
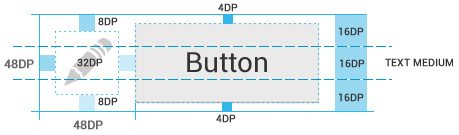
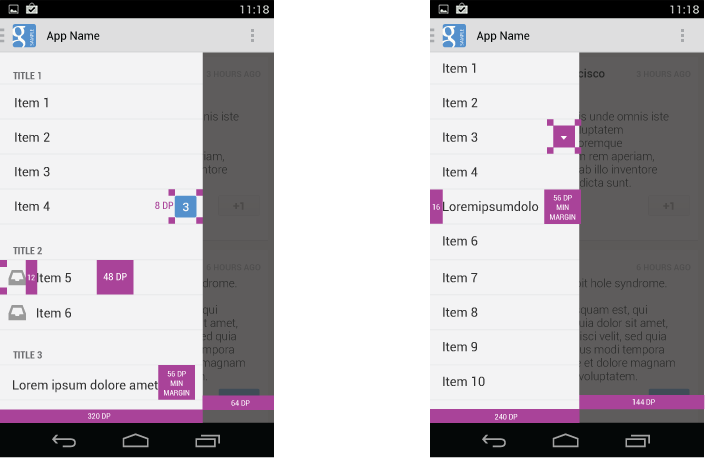 Navigation Drawerの幅は240〜320dpにすべきです。
ただし、320dpにした場合一部の
Navigation Drawerの幅は240〜320dpにすべきです。
ただし、320dpにした場合一部の